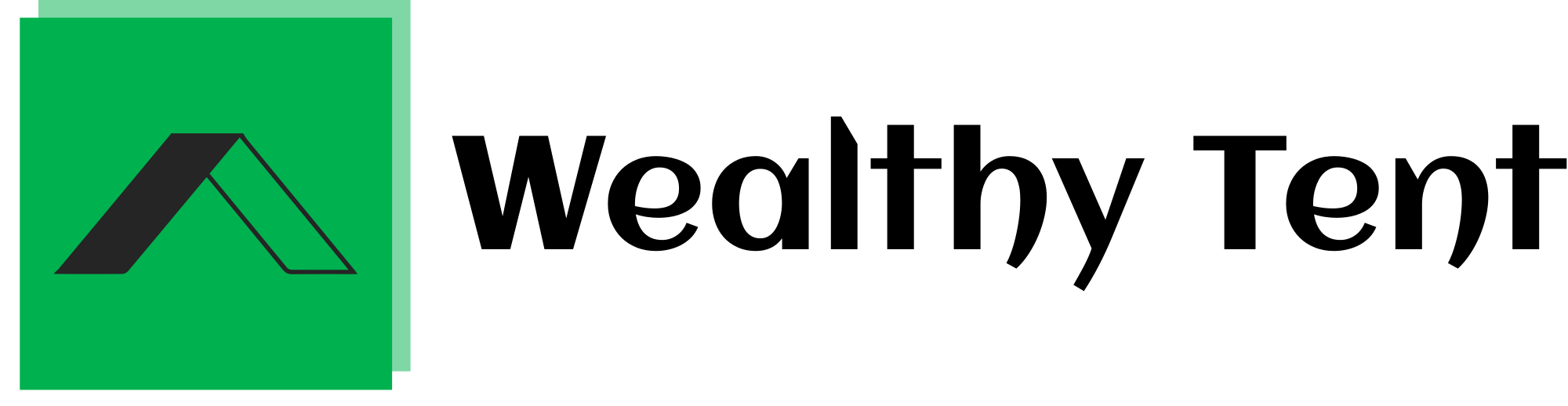AI editing: imagine a world where you could sit back and watch an AI edit your videos for you, turning the time-consuming and often challenging process of video editing into a breeze. For beginners, editing can be a daunting task, requiring either mastering complex software like Premier Pro or Final Cut or investing a significant amount of money in hiring an editor. But what if there was a tool that could help you avoid all that hassle and propel your content game to the next level with the power of AI editing? Enter the world of AI editing, where cutting-edge technology revolutionizes the way we approach video creation.
We strongly recommend that you check out our guide on how to take advantage of AI in today’s passive income economy.
Table of Contents
The Power of AI Editing
AI editing tools have revolutionized the way we approach video editing, making it more accessible and efficient than ever before. With the help of advanced algorithms and machine learning, these tools can analyze your raw footage, make precise cuts, edit audio, add music, and even generate subtitles – all in a matter of minutes. The best part? Many of these AI editing tools are completely free to use, putting professional-grade editing capabilities at your fingertips without breaking the bank.
Introducing Wise Cut: The Game-Changer
One such AI editing tool that has been making waves in the content creation industry is Wise Cut. This powerful platform harnesses the potential of artificial intelligence to streamline your video editing workflow, allowing you to focus on what truly matters – creating engaging content. With Wise Cut, all you need to do is upload your raw footage, and the AI will take care of the rest, delivering a polished video in no time.
Getting Started with Wise Cut
To begin your AI editing journey with Wise Cut, simply head over to their website at wiscut.video and click on the “Get Started for Free” button. Create your account, and you’ll be ready to dive into the world of effortless video editing. Once you’re logged in, click on “Create New Project” to begin the magic.
Uploading Your Raw Footage
The first step in using Wise Cut is to upload your video files. Simply click on “Add Media” and drag and drop your files into the designated area. If you have multiple files, you can add them all at once. However, it’s important to note that in the free plan, your file size must be under 1 GB, and the duration should not exceed 30 minutes. If you require more than that, you’ll need to upgrade your plan, which we’ll discuss later in this article.
Configuring Your Editing Preferences
After uploading your files, click “Next” and give your project a name. Select the language spoken in your video, as this will help Wise Cut generate accurate captions and subtitles. Now, it’s time to enable the type of edits you want the AI to perform on your video.
Smooth Cuts: If you enable this option, Wise Cut will create fewer cuts in your video, allowing for some natural gaps and pauses. Disabling it will remove all the gaps completely.
Pause Removal: This option automatically identifies and eliminates any awkward pauses in your footage.
Music: Wise Cut can add suitable background music to your video, enhancing its overall appeal.
Auto Ducking: With this feature enabled, the AI will automatically lower the music volume when you’re speaking and increase it during moments of silence.
Auto Punch In/Out: This effect zooms in on you or the object of focus and then zooms out again, adding visual interest to your video.
Captions: If you want Wise Cut to generate captions for your video, you can enable this option. Keep in mind that the accuracy of the captions may vary, but you can always edit and adjust them later.
Once you’ve selected your desired editing preferences, click on “Create Project,” and Wise Cut will begin processing your video using its advanced AI algorithms.
Reviewing the AI-Edited Video
After Wise Cut has finished processing your video, it’s time to review the results. Open your project, and you’ll see a summary of the AI editing magic that has taken place. The tool will have removed awkward silences, made jump cuts, added subtitles and music, enhanced the audio quality, and even incorporated auto punch-in/out effects.
Take a moment to watch the edited video and marvel at how the AI has transformed your raw footage into a polished masterpiece. The tool has done the heavy lifting for you, allowing you to sit back and enjoy the fruits of its labor.
Fine-Tuning Your Edited Video
While the AI editing capabilities of Wise Cut are impressive, you may still want to make some additional changes to fine-tune your video. Clicking on the “Edit” button will take you to the storyboard area, where you can see your video broken down into individual scenes.
Restoring Deleted Scenes: If Wise Cut has deleted a scene that you want to keep, don’t worry. You can easily restore it by clicking on the darkened scene and bringing it back to life.
Hiding Removed Scenes: To declutter your storyboard, you can hide the removed scenes by clicking on the designated button.
Adjusting Individual Scenes: If you want to make adjustments to a specific scene, simply click on it, and Wise Cut will automatically play that scene. From there, you can use the available options to trim the scene, change the scene volume, adjust the music levels, and even duplicate the scene if needed.
Editing Subtitles: To modify the generated subtitles, click on the “Edit Subtitles” button and make the necessary changes to the text.
Splitting Scenes: If you want to split a scene into two separate parts, select the desired line, and Wise Cut will handle the split for you.
Removing Scenes: To remove a scene entirely, click on the corresponding button, and it will be eliminated from your video.
Adding B-Roll Footage: If you want to add some additional footage to any scene, click on the “Add B-Roll” button, upload your desired footage, select the language, and insert it into the scene. You can even customize the overlay position and enable various display options to achieve the perfect look.
Rendering and Previewing
Once you’ve made all the necessary adjustments to your video, it’s time to render and preview the final result. Click on the “Render” button, and Wise Cut will process your video with the applied changes. After rendering, you can click on “Play” to watch your masterpiece come to life.
Translations and Music
Wise Cut offers additional features to enhance your video even further. In the “Translations” tab, you can translate your video subtitles into a wide range of languages, making your content accessible to a global audience. The “Music” tab allows you to browse and select background music that complements your video perfectly.
Advanced Settings
Before exporting your video, take a moment to explore the “Settings” tab. Here, you can fine-tune your editing preferences, such as enabling or disabling smooth cuts, pause removal, music, auto ducking, and auto punch-in/out. Additionally, you can cancel any background noise present in your video by enabling the corresponding option.
Exporting Your AI-Edited Video
With all the editing and customization complete, it’s time to export your video. Click on the “Preview and Export” tab, and if you haven’t already rendered your video, do so now. Once the rendering is finished, click on “Export,” and you’ll have the option to download your video and subtitles separately.
Upgrading to a Premium Plan
If you notice a watermark on your exported video, it means you’re using Wise Cut’s free plan. To remove the watermark and access advanced features like editing videos up to 4K resolution, longer durations, and larger file sizes, you can upgrade to one of their premium plans. Visit the “Pricing and Features” section on the Wise Cut website to choose a plan that suits your needs and budget.
Conclusion
AI editing tools like Wise Cut have transformed the video editing landscape, making it more accessible and efficient for content creators of all levels. By harnessing the power of artificial intelligence, you can now sit back and let the AI do the heavy lifting for you, delivering professional-grade results in a fraction of the time.
So, what are you waiting for? Embrace the future of video editing and start using AI editing tools to streamline your workflow and elevate your content game. With Wise Cut, you can focus on what truly matters – creating engaging and compelling videos that captivate your audience.
Remember, the link to get started with Wise Cut is just a click away. Take advantage of this incredible AI editing tool and unlock your full potential as a content creator. Say goodbye to the tedious and time-consuming process of traditional video editing and hello to the effortless and efficient world of AI editing.
FAQs:
Q: How does AI video editing work?
A: AI video editing uses advanced algorithms and machine learning techniques to analyze your raw video footage. It can automatically detect and remove awkward pauses, make precise cuts, adjust audio levels, add background music, and even generate subtitles. The AI learns from vast amounts of data to understand what makes a video engaging and applies that knowledge to edit your footage intelligently, saving you time and effort.
Q: What does an AI editor do?
A: An AI editor is a powerful tool that automates various aspects of the video editing process. It can perform tasks such as:
- Analyzing your raw footage to identify the most engaging parts
- Making precise cuts to remove awkward pauses and dead spaces
- Enhancing the audio quality and adjusting volume levels
- Adding suitable background music to elevate the overall appeal
- Generating subtitles and captions for improved accessibility
- Applying visual effects like auto punch-in/out to add dynamic flair
- Offering translation services to reach a global audience
By handling these tasks, an AI editor allows you to focus on creating content while it takes care of the technical aspects of editing.
Q: Will AI take over video editing?
A: While AI video editing tools are becoming increasingly sophisticated, they are unlikely to completely replace human editors in the near future. AI editors are designed to assist and streamline the editing process, but they still require human input and creative direction. Human editors bring a level of creativity, emotional intelligence, and storytelling expertise that AI cannot fully replicate. AI editors are a powerful tool in the hands of skilled editors, but they are not a complete substitute for human judgment and artistry.
Q: What are the benefits of AI photo editing?
A: AI photo editing offers several compelling benefits:
- Time-saving: AI algorithms can automatically perform complex editing tasks, such as object removal, color correction, and image enhancement, saving you countless hours of manual work.
- Consistency: AI photo editing ensures consistent results across a large batch of images, maintaining a cohesive look and feel throughout your visual content.
- Accessibility: With AI photo editing tools, even those without extensive editing knowledge can achieve professional-grade results, leveling the playing field for creators.
- Creative exploration: AI photo editing tools often provide a wide range of filters, effects, and style transfers, allowing you to experiment with different aesthetics and find the perfect look for your images.
- Non-destructive editing: Many AI photo editing tools work on a non-destructive basis, meaning you can always revert to the original image if needed, providing flexibility and peace of mind.
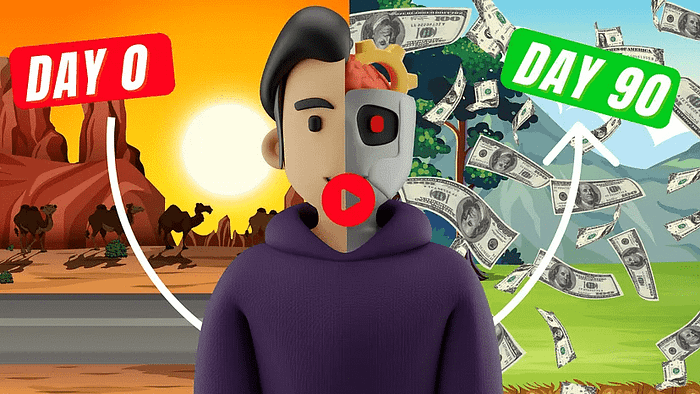
We strongly recommend that you check out our guide on how to take advantage of AI in today’s passive income economy.