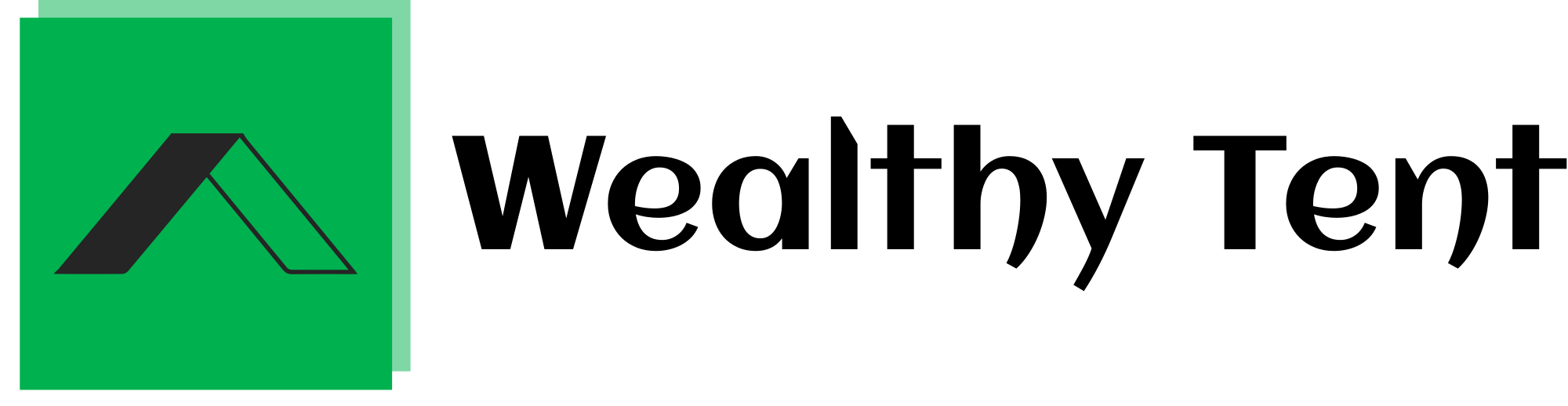Discover the Power of CapCut AI Tools for Faster and More Efficient Video Editing
Are you looking to take your video editing skills to the next level? Look no further than the incredible CapCut AI tools and features that will revolutionize the way you create content. In this article, we’ll explore seven crazy CapCut video editing features that will help you edit faster and create amazing videos with ease.
Whether you’re a beginner or a seasoned pro, these game-changing CapCut AI tools will streamline your workflow and elevate the quality of your videos. From automatic background removal to enhanced voice features, CapCut has it all. So, let’s dive in and discover how you can use CapCut to make stunning videos in record time!
We strongly recommend that you check out our guide on how to take advantage of AI in today’s passive income economy.
Table of Contents
1. Automatic Background Removal
Say goodbye to the hassle of using blue screens or green screens! With CapCut’s automatic background removal feature, you can easily remove the background from your videos without any extra equipment. This CapCut AI tool does an incredible job at quickly and accurately removing backgrounds, allowing you to create professional-looking videos in no time.
To use this feature, simply select your clip in the timeline and scroll across until you see the “Remove BG” option. Press on it and choose the “Auto Remove” option. In just a few seconds, CapCut will remove the background for you, and you can even preview the results right away.
But that’s not all! CapCut also offers additional options to customize your background removal. You can add a stroke or cutout effect to your video, giving it a unique and eye-catching look. With a mix of free and pro options available, you can experiment with different effects and colors to find the perfect style for your video.
2. Auto Captions
Creating captions for your videos has never been easier, thanks to CapCut’s auto captions feature. This powerful CapCut AI tool has come a long way since its initial release, offering a range of advanced options to optimize your captions.
To get started, head to the “Text” section in CapCut and choose “Auto Captions.” From there, you can select whether to generate captions from a voiceover or the video itself. CapCut offers a variety of free and pro templates to choose from, allowing you to customize the look of your captions.
One of the most exciting new features in CapCut’s auto captions is the ability to generate bilingual captions. This means you can easily add captions in different languages, making your videos accessible to a wider audience. Additionally, CapCut can now identify filler words, such as “um,” “ah,” and “so,” as well as long pauses or gaps in your videos. You can choose to have these removed automatically, ensuring a smoother viewing experience for your audience.
Editing Captions Made Easy
CapCut’s auto captions feature also makes editing your captions a breeze. You can customize your captions fully, either by editing them manually one by one or using the batch edit function. This allows you to make adjustments to your captions quickly and efficiently.
But the real magic happens when you use CapCut’s AI-powered editing suggestions. As CapCut generates your captions, it will also suggest edits for you to make. For example, it will highlight long pauses and give you the option to delete the text or remove that specific portion of the video. This incredible CapCut AI tool essentially allows you to edit your video by simply editing the text!
3. Enhance Voice
Have you ever recorded a video with a lot of background noise, making it difficult to hear your voice clearly? CapCut’s enhance voice feature is here to save the day. This powerful CapCut AI tool works wonders in removing background noise and making your voice sound crisp and clear.
To use this feature, select your clip in the timeline and scroll down to the “Enhance Voice” option. Enable it, and CapCut will process your voice, removing unwanted background sounds like wind, traffic, or crowd noise. The difference is truly remarkable – your voice will sound as if you recorded it in a professional studio!
4. Voice Isolation
In addition to the enhance voice feature, CapCut also offers a voice isolation tool. This CapCut AI tool is particularly useful when working with music tracks. With voice isolation, you can choose to keep only the voice in your audio or remove the voice entirely, leaving just the instrumental track.
To access this feature, select your clip and choose the “Isolate Voice” option. From there, you can decide whether to keep the voice or remove it. If you have a music track with vocals, you can use this feature to create an instrumental version or isolate the vocals for a unique remix.
5. Smooth Slow Motion
Creating stunning slow-motion videos has never been easier, thanks to CapCut’s smooth slow motion feature. This CapCut AI tool goes beyond simply slowing down your footage – it actually adds extra frames to create incredibly smooth and professional-looking slow-motion clips.
To use this feature, select your clip and head to the “Speed” option. Lower the speed to anything less than one to slow down your footage. However, instead of just applying the speed change, click on the dropdown box and choose “Smooth Slow Motion.” For best results, select the “Better Quality” option.
CapCut will then process your footage, adding in those extra frames to create a seamless slow-motion effect. The difference is stunning – your slowed-down footage will look fluid and cinematic, without any of the jitter or jumpiness that often comes with traditional slow-motion techniques.
6. Automatic Color Grading
Color grading can be a daunting task, especially for beginners. However, with CapCut’s automatic color grading feature, you can achieve professional-looking results with just a few taps. This CapCut AI tool analyzes your footage and applies intelligent color adjustments, enhancing the overall look of your video.
To use automatic color grading, select your clip and navigate to the “Adjust” option. From there, choose “Auto Adjust,” and CapCut will work its magic. You can see a before and after comparison to appreciate the difference this feature makes.
If you want to fine-tune the intensity of the color grading, simply use the slider at the bottom of the screen. This allows you to dial back the effect if needed. Additionally, you can use CapCut’s manual color tools to further refine your video’s look, starting from the excellent base provided by the automatic color grading feature.
7. Video Quality Enhancement
Have you ever come across old, low-quality footage that you wished you could enhance? With CapCut’s video quality enhancement feature, you can breathe new life into your videos. This powerful CapCut AI tool can upscale your footage, making it look sharper and more detailed than ever before.
To access this feature, select your clip and scroll to the “Video Quality” option. Here, you’ll find several tools to improve your video, including flicker removal and image noise reduction. However, the real star of the show is the “Image Quality” feature.
When you press “Image Quality,” CapCut will upload your footage to its servers for processing. You can then choose to upgrade your video to either HD or UHD (4K) quality. The results are incredible – your old, blurry footage will suddenly look crisp and clear, with a level of detail you never thought possible.
Conclusion
CapCut’s AI tools and features are truly game-changing for content creators. From automatic background removal to voice enhancement, smooth slow motion to automatic color grading, these seven crazy CapCut video editing features will help you create stunning videos in less time than ever before.
Whether you’re a beginner just starting out or a seasoned pro looking to streamline your workflow, CapCut has the tools you need to take your video editing to the next level. So why not dive in and start exploring these incredible features today? With CapCut’s AI-powered tools at your fingertips, the possibilities for your video content are endless.
Frequently Asked Questions (FAQ)
Does CapCut have AI editing?
Yes, CapCut offers a range of AI-powered editing tools that make video creation faster, easier, and more efficient. These AI features include automatic background removal, auto captions, enhanced voice, voice isolation, smooth slow motion, automatic color grading, and video quality enhancement. These CapCut AI tools help users create professional-looking videos without the need for advanced editing skills or expensive software.
How to do the AI filter CapCut?
To access CapCut’s AI filters, follow these steps:
- Select the clip you want to edit in your CapCut timeline.
- Scroll through the editing options at the bottom of the screen until you find the AI filter you want to use (e.g., “Remove BG” for automatic background removal or “Enhance Voice” for voice enhancement).
- Tap on the desired AI filter and adjust the settings as needed.
- Preview the results and make any additional adjustments.
- Apply the changes to your clip.
Each AI filter in CapCut has its own unique settings and options, so be sure to explore them fully to achieve the best results for your video.
How to get AI characters in CapCut?
CapCut does not currently offer a feature to create or add AI characters to your videos. However, the app does provide a wide range of stickers, effects, and templates that you can use to enhance your videos. These include animated elements, text overlays, and more. While not AI-driven, these features can still help you create engaging and professional-looking videos within the CapCut app.
Where is CapCut Magic Tools?
CapCut’s “Magic Tools” is not a specific feature within the app. Instead, it likely refers to the collection of AI-powered tools and features that CapCut offers, such as:
- Automatic background removal
- Auto captions
- Enhanced voice
- Voice isolation
- Smooth slow motion
- Automatic color grading
- Video quality enhancement
To access these “Magic Tools,” simply select your desired clip in the CapCut timeline and scroll through the editing options at the bottom of the screen. Look for the specific AI tool you want to use, such as “Remove BG” or “Enhance Voice,” and tap on it to begin editing your video with CapCut’s AI-powered features.
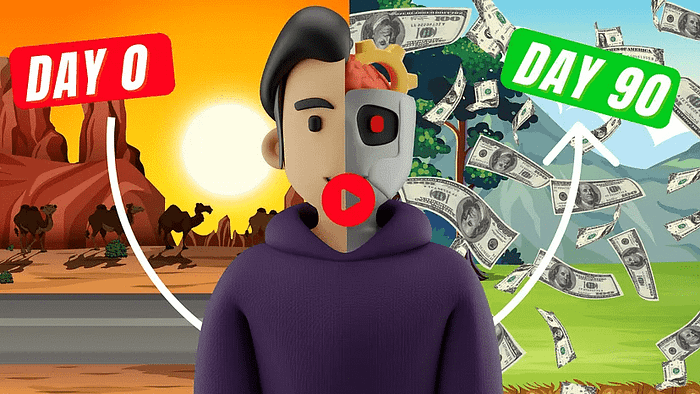
We strongly recommend that you check out our guide on how to take advantage of AI in today’s passive income economy.