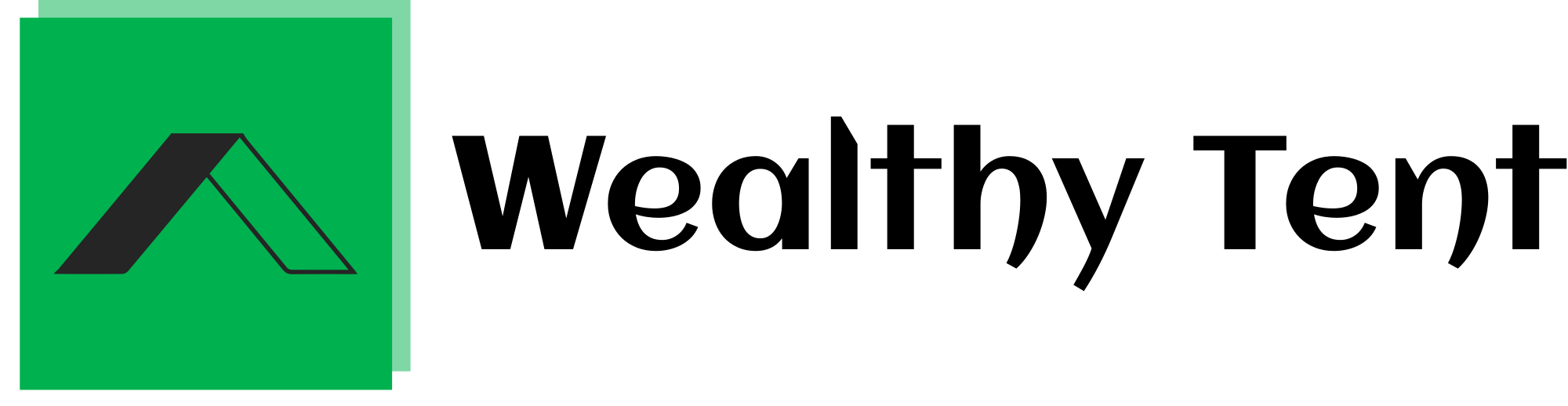This Social Media AI Automation Creates Unique Content Daily! (100% Automated!)
Have you ever imagined a world where you can generate social media content effortlessly? Well, I’ve got fantastic news for you. With the help of AI automation, I can now create unique content for platforms like X (formerly Twitter), LinkedIn, Instagram, and Facebook without ever having to write a single line myself. The beauty of this system lies in its simplicity; you just need to set it up once, and it runs on autopilot from there. If you’re new to AI automation, don’t worry! I’ll guide you through every step of the process.
We strongly recommend that you check out our guide on how to take advantage of AI in today’s passive income economy.
Table of Contents
Step 1: The Power of Automation
Imagine clicking a button and having your social media posts generated for you. That’s the power of the automation I’m about to share with you. When I click on “run once,” the system writes and posts content across my various social media platforms. No more logging in and out of different accounts or struggling to come up with fresh ideas. I have developed a foolproof system that allows me to focus on what truly matters while the AI takes care of the busy work.
For those who might feel overwhelmed at the idea of setting up such an automation, let me assure you that it’s more straightforward than it seems. I’ve even prepared a free document that you can download, which includes my entire automation setup and all the prompts I use. You won’t even need to sign up with your email!
However, I must warn you: if you don’t have five minutes to dedicate to understanding this process, you might miss out on crucial information. There’s a common mistake many make when prompting AI, and I want to help you avoid it at all costs. So, grab that document, and let’s dive into how to set up this system in just four simple steps.
Step 2: Setting Up the Automation
Now, let’s look at what we’ll create today. I’ll guide you through the steps needed to go from Google Sheets to an AI tool called Perplexity. From there, we’ll route the information through various ChatGPT models before posting it on X, LinkedIn, Instagram, and Facebook. All of this magic happens within an automation platform called Make.com, which is surprisingly easy to use.
As you might expect, I have a special link for you that gives you one month of the Pro Plan for free! While Make.com offers a free version, taking advantage of this offer lets you access advanced features without any cost for the first month. If you want to follow along and set up this automation seamlessly, this is your chance.
Step 3: Copying My Automation Blueprint
Let’s begin by copying my automation. You’ll find a link in the description that will take you to a Google Sheet designed specifically for social media automation. Once you have that document, simply import it into your own Google Drive.
To do this, click on the three dots in the bottom right corner and select “import blueprint.” Then, choose the Google Sheets to social media JSON file you downloaded and click “save.” Just like that, the entire automation will pop up for you to work with.
But here’s the catch: if you try to run this without proper setup, it won’t work. So, the next step is crucial—setting up Google Sheets and Perplexity.
Step 4: Google Sheets and Perplexity Integration
Why do we need Google Sheets and Perplexity? Google Sheets serves as the repository for all the articles you want to share on social media. Meanwhile, Perplexity will help rewrite those articles into engaging summaries. I’ve found that Perplexity is one of the best tools for this purpose.
To set up Google Sheets, navigate to the document I provided and open the link to the Google Sheet. Click on “File” and then “Make a copy” to create an editable version for yourself. Now we need to input the URL of an article we want to turn into a social media post. For my niche, I often browse AI news. Recently, I found an article discussing a new autonomous taxi service that piqued my interest.
I copied the link and pasted it into the designated cell in Google Sheets. Next, we need to set up Perplexity. To do this, go to the settings menu and find the “API” tab. Here, you’ll need to purchase credits—$5 should be sufficient. This will allow you to generate an API key that we will use to connect Google Sheets to Perplexity.
Step 5: Connecting Everything
Now that we have our API key, let’s ensure everything is connected. In the automation setup, you’ll need to add a new connection for Google Sheets. This means signing in with the Google account associated with your sheet.
If you have a shared drive, select that; otherwise, just use “My Drive.” Navigate through your folders to find the Google Sheet you made a copy of. Ensure you check the box that says your sheet contains headers and that you limit the rows to one before clicking “OK.”
For Perplexity, repeat the connection process, but this time input the API key you generated earlier. Select the model you want to use—Llama 3 is a cost-effective option that delivers quality results. In the settings, specify that you want a summary that begins with a headline, and set your token limit and temperature.
Step 6: Testing the Integration
Now that we’ve got everything set up, let’s see if it works! Click “Run once,” and watch as Google Sheets pulls in your first link while Perplexity summarizes the content. If you zoom in on the output, you should see a concise summary of the article. This is the information that will be turned into your social media post.
Before moving forward, I want to emphasize the importance of getting your prompts right. Each social media platform has its unique tone and style, and it’s essential to tailor your content accordingly.
Step 7: Creating ChatGPT Prompts
Let’s dive into setting up the prompts for ChatGPT. Head over to the ChatGPT Assistant Playground on Google and click on the first link. If you don’t already have an account, you’ll need to create one. This isn’t your typical ChatGPT; it’s the API we’ll be using for testing.
Once you’re in, navigate to the settings and ensure you’ve added credits to your plan. You’ll want to land on the “Assistant” tab, where you can see various bots like Instagram Oasis Bot, Facebook Oasis Bot, LinkedIn Oasis Bot, and Tweet Oasis Bot. Each bot will require a unique instruction to produce the best possible output for its respective platform.
Step 8: Testing Each Bot
I spent hours fine-tuning these prompts to get them just right. To test the output, simply choose the assistant you want to use and copy the summary from Perplexity into the chat. Depending on the platform, you’ll receive different types of content.
For example, LinkedIn may yield a more formal post, while Twitter might give you something more casual and thought-provoking. The goal here is to engage your audience effectively while maintaining the character of each platform.
One trick I found particularly helpful is to adopt a conversational tone when crafting tweets. Instead of trying to create a polished statement, think of it as a thought you’d casually share. This nuance can significantly impact the engagement you receive.
Step 9: Avoiding Common Mistakes
Let me share a crucial mistake many make when using ChatGPT. A common pitfall is writing overly long prompts. Contrary to what some coaches may suggest, longer prompts do not guarantee better results. In fact, they can confuse the AI and lead to irrelevant outputs.
To illustrate this, I’ll show you the difference between two prompts for LinkedIn. If I ask for a post in a single paragraph, I get a concise output. However, if I add instructions for line breaks, the output tends to get longer and less coherent.
Step 10: Finalizing Your Automation
Now that we’ve gone through the ChatGPT prompts, let’s circle back to setting up the automation in Make.com. With the blueprint already downloaded, you’ll find it easier to add the ChatGPT node.
To do this, you’ll need to find your API key and organization ID. Go to the settings on your ChatGPT dashboard and look for the user API keys. Once you’ve copied that information, return to Make.com to establish the connection.
When you select the bot you want to add, make sure to set the role to “user message” and then navigate to the message choice and content. If you haven’t run the automation yet, do so to trigger the output bubble you’ll use for the next steps.
Step 11: Generating Images for Instagram and Facebook
For Instagram and Facebook, we’ll also want to create images. Start by selecting the first node to message an assistant. The setup will be similar to before, but when it comes to generating an image, select the DALL-E model.
The prompt will be simple: “Make an image based on this text.” This is where the creativity of AI comes into play. Once you get your images back, they can be used alongside the text for your posts.
Step 12: Running Your Automation
With everything set up, you’re almost ready to go. Simply click “Run once,” and you’ll see the automation in action. Your content will be generated and posted to all your social media platforms, allowing you to enjoy the fruits of your labor without lifting a finger.
Step 13: Conclusion and Next Steps
In conclusion, this social media AI automation can revolutionize the way you create content. The ability to generate unique posts effortlessly saves time and ensures you have a consistent online presence. As you dive into this process, remember to tweak the prompts to suit your style and brand voice.
If you found this guide helpful, consider sharing it with others who might benefit
. And don’t forget to stay tuned for more tips and tricks on harnessing the power of AI in your daily life!
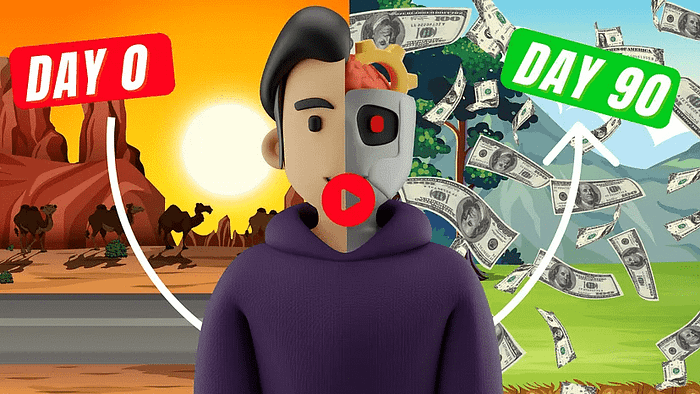
We strongly recommend that you check out our guide on how to take advantage of AI in today’s passive income economy.