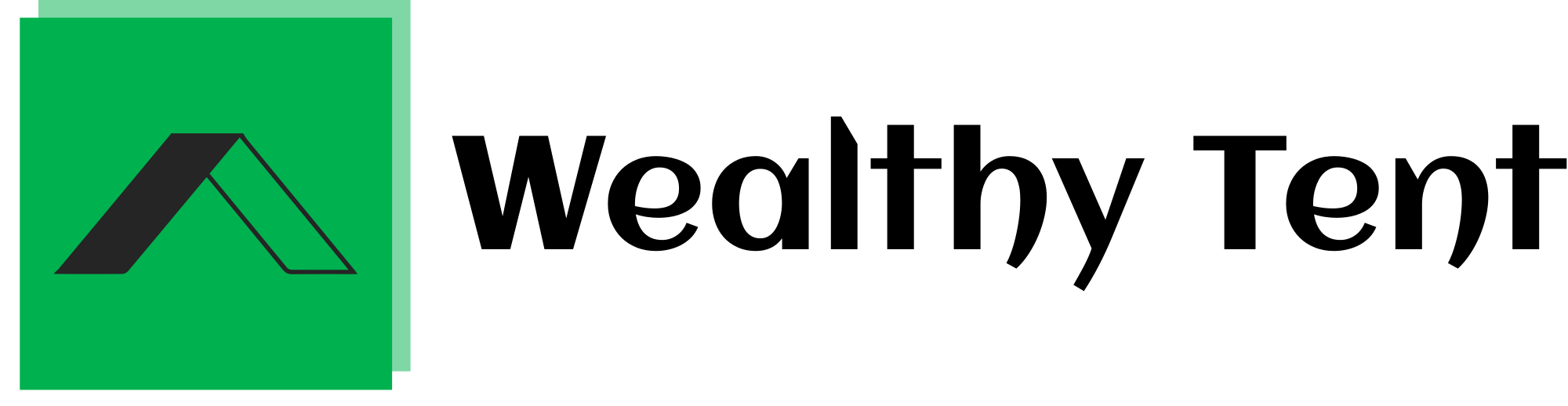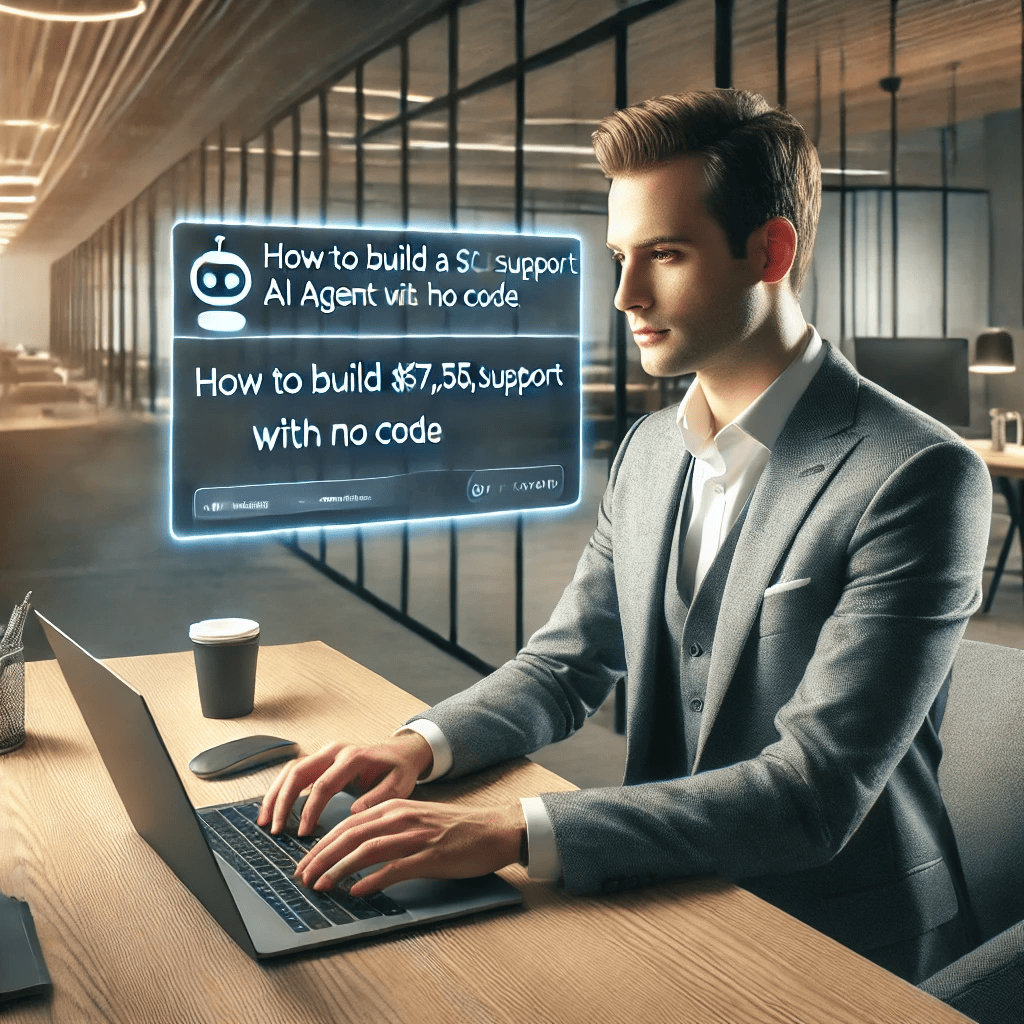How to Build a $7,500 Customer Support AI Agent with No Code
Creating a fully autonomous customer support AI agent might sound like a complex undertaking that requires extensive coding knowledge, but that couldn’t be further from the truth.
I recently discovered how to build a powerful customer support AI agent that can handle all support inquiries automatically, respond intelligently to customers, and even escalate to voice calls when needed—all without writing a single line of code.
This system, worth approximately $7,500 if developed traditionally, can be created using just Make.com automation platform and Google’s Gemini AI.
The beauty of this approach is its simplicity and effectiveness, allowing businesses of any size to implement enterprise-level customer support automation without technical expertise.
By the end of this article, you’ll have a complete blueprint for creating your own autonomous customer support system that works 24/7, responds instantly to customer inquiries, and maintains consistent quality across all interactions.
We strongly recommend that you check out our guide on how to take advantage of AI in today’s passive income economy.
Table of Contents
Understanding the Automation Logic
Before diving into the technical setup, it’s important to understand the fundamental logic behind our autonomous customer support agent.
The basic workflow follows a simple yet powerful sequence: whenever a customer sends an email to your designated support address, the automation detects this incoming message, processes it through an AI model that generates an appropriate response, and then sends that response back to the customer—all without human intervention.
This three-step process creates a seamless experience for customers while dramatically reducing the workload for your support team.
The automation can be configured to either send responses automatically or save them as drafts for human review, depending on your comfort level with full automation.
What makes this system particularly valuable is its ability to handle complex support inquiries by referencing your company’s knowledge base, ensuring accurate and relevant responses.
The entire process happens quickly, giving customers the impression of receiving immediate attention while maintaining the quality expected from human support agents.
Setting Up Your Make.com Account
To begin building your customer support AI agent, you’ll need to sign up for a Make.com account.
The standard free signup provides 1,000 operations per month, which might be sufficient for testing but will likely be inadequate for a business with regular customer inquiries.
A Pro Plan offers 10,000 operations instead, which provides much more breathing room for a functional support system.
Once you’ve created your account, navigate to the “Scenarios” section where we’ll start building our automation workflow.
The interface is intuitive even for beginners, with a drag-and-drop system that makes creating complex automations straightforward.
Make.com works with modules (also called “nodes”) that you connect together to create your workflow, and we’ll be using primarily Gmail and Gemini AI modules for our customer support agent.
The platform offers extensive documentation and tooltips if you get stuck, though we’ll cover everything step-by-step in this guide.
Remember that each scenario you create can be saved as a template for future use or modification, making it easy to iterate and improve your support system over time.
Creating Your First Scenario
To create our customer support automation, we’ll start by creating a new scenario in Make.com that triggers whenever a support email arrives.
Click on “Create a new scenario” and you’ll be presented with a blank canvas where we’ll build our workflow.
The first step is adding a trigger module that will initiate our automation whenever a new support email arrives.
For this purpose, we’ll use Gmail’s “Watch emails” module, which continuously monitors your inbox for new messages matching certain criteria.
After adding the Gmail module, you’ll need to create a connection by signing in with your Google account and granting Make.com permission to access your emails.
This connection is secure and only allows the operations you specifically authorize.
Once connected, you’ll configure the module to watch the appropriate folder—in most cases, selecting “All mail” is best since support emails might be filtered into different categories by Gmail.
For the filter type, select “Gmail filter” as it works more reliably with Gmail’s filtering system than standard filters.
Configuring Your Email Trigger
The most important part of setting up your email trigger is specifying exactly which emails should activate your automation.
Rather than filtering by subject line or content, the most reliable approach is filtering by the recipient email address—specifically, your support email address.
In the filter field, enter “to:support@yourcompany.com” (replacing with your actual support email).
This ensures that only messages sent directly to your support address will trigger the automation, preventing your system from responding to unrelated emails.
You’ll also need to decide whether emails should be marked as read when fetched by the automation.
If you plan to have your team review emails later, you might want to leave this unchecked so unread status is preserved.
The “maximize number of search results” setting determines how many emails the system processes in each run—for now, set this to “1” as we’ll optimize this later.
Finally, choose “From now on” as the starting point so the automation only processes new emails rather than existing ones.
Integrating Gemini AI for Intelligent Responses
Once our automation detects a new support email, the next step is processing it through an AI model to generate an appropriate response.
We’ll use Google’s Gemini AI for this task because it offers generous free credits, making it perfect for testing and even production use without immediate billing concerns.
Add a Gemini AI module to your scenario by clicking the “+” icon after your Gmail trigger and searching for “Gemini.”
Select “Create a completion” as the action, which allows us to send text to the AI and receive a generated response.
You’ll need to create a connection by providing a Gemini API key, which you can obtain from AI Studio (ai.google.com) with just a few clicks.
Unlike other AI providers that require complex signup processes and immediate billing information, Gemini provides API keys instantly with generous rate limits for the free tier.
Once you’ve created your connection, select “Gemini 2.0 Flash” as your model, as it offers the best balance of capabilities and rate limits for our needs.
Crafting the Perfect AI Prompt
The most critical part of your AI integration is crafting the prompt that instructs Gemini how to behave as your customer support agent.
This prompt effectively serves as your AI agent’s training manual and personality guide, so it’s worth spending time getting it right.
In the “Text” field of your Gemini module, enter a prompt that clearly defines the AI’s role, tone, and objectives.
Here’s an example prompt you can customize: “You are a helpful customer support representative for [Company Name]. Analyze the customer question below and reply in a friendly, professional manner. Your responses should be formatted in HTML for readability. At the end of your response, ask for the customer’s phone number to call back if their issue remains unresolved or is urgent.”
This prompt accomplishes several important things: it establishes the AI’s identity, sets a professional tone, ensures readable formatting, and creates a pathway for escalation to human support when needed.
For the content to be analyzed, select the email body from the Gmail trigger module by clicking the small “+” icon and selecting the appropriate field from the dropdown menu.
Adding Your Knowledge Base for Accurate Responses
While Gemini has impressive general knowledge, your customers will have specific questions about your products or services that require specialized information.
To make your AI truly effective, you should point it to your company’s knowledge base or documentation.
Expand your prompt to include: “Only refer to this link for your knowledge: [Your Documentation URL]. Base all your answers on information found in this documentation.”
This instruction constrains the AI to use only your approved information sources rather than making up answers or pulling from its general knowledge, which might be outdated or incorrect.
You can include multiple documentation links if necessary, or even paste in specific product information, FAQs, or troubleshooting guides directly in the prompt if they’re not too lengthy.
For larger knowledge bases, consider breaking your documentation into sections and creating different scenarios for different types of support inquiries, each pointing to the relevant documentation.
This approach ensures that your AI agent provides accurate, consistent information aligned with your official documentation and policies.
Configuring the Email Response
After the AI generates a response, we need to send it back to the customer.
Add another Gmail module after your Gemini module, and select “Send an email” as the action.
The configuration of this module is straightforward but requires attention to detail to ensure a professional customer experience.
For the “To” field, use the dynamic mapping feature to select the original sender’s email address from the trigger module.
This ensures your response goes back to the correct customer.
In the “Subject” line, create a formula that includes both a standard prefix and personalization, such as “RE: [Original Subject]” or “[Company Name] Support: Response for [Customer Name].”
Personalization significantly improves open rates and customer satisfaction, making customers feel valued rather than processed by an automated system.
For the email content, select the output from your Gemini module, which contains the AI-generated response formatted in HTML for optimal readability.
You can also add standard footers with your company information, social media links, or other relevant details to maintain brand consistency.
Testing Your Automation
Before deploying your automation to handle real customer inquiries, it’s essential to thoroughly test it to ensure everything works as expected.
The easiest way to test is by sending a test email to your support address from a personal account.
After sending your test email, return to Make.com and click “Run once” on your scenario.
This manually triggers your automation, which should detect your test email, process it through Gemini AI, and send a response.
Check your personal email to see if you received a response, and evaluate several key factors: response time, formatting quality, accuracy of information, and overall tone.
If the response isn’t properly formatted, you may need to adjust your Gemini prompt to specifically request HTML formatting.
If the information isn’t accurate, you might need to refine your knowledge base references or provide more specific documentation links.
Continue testing with various types of support inquiries to ensure your system handles different scenarios appropriately.
Optimizing with Mail Hooks for Real-Time Responses
While our current setup works well for testing, it has limitations for production use because the “Watch emails” trigger only checks periodically and has rate limits.
For a more responsive system that scales better, we’ll replace it with a Mail Hook, which functions like a webhook for emails.
Add a new “Mail Hook” module from Gmail at the beginning of your scenario, and copy the webhook URL it provides.
Then go to your Gmail settings, find the “Forwarding” section, and add the webhook URL as a forwarding address.
Gmail will send a verification request to that address, which you can capture by running your Mail Hook module manually once.
Copy the verification link from the output and open it in your browser to confirm the forwarding setup.
Once confirmed, configure Gmail to forward all emails sent to your support address to the webhook URL, which will trigger your scenario instantly whenever a new email arrives.
This approach eliminates polling delays and rate limits, ensuring customers receive responses as quickly as possible—typically within seconds of sending their inquiry.
Enhancing Your AI Agent with Voice Integration
To take your customer support automation to the next level, consider integrating voice capabilities for cases where email support isn’t sufficient.
At the end of your AI-generated email responses, include an option for customers to schedule a call by providing their phone number and preferred time.
When a customer requests a call, you can trigger a secondary automation that uses a voice AI agent to handle the conversation.
This voice agent can use the same knowledge base as your email agent, maintaining consistency across support channels.
For particularly complex issues that the voice AI can’t resolve, implement a handoff protocol that transfers the call to a human agent seamlessly.
This multi-tiered approach provides comprehensive support with minimal human intervention while still offering human backup for truly challenging cases.
The ability to escalate from automated email to automated voice to human support creates a support ecosystem that balances efficiency with effectiveness.
Adding Delay Timers for Natural Interaction
While instant responses demonstrate efficiency, they can sometimes feel too obviously automated to customers who expect human support.
To create a more natural experience, consider adding delay timers between detecting an email and sending a response.
Add a “Delay” module between your Gemini AI module and your Gmail “Send email” module, configured to wait 5-15 minutes before proceeding.
This small delay creates the impression that a human is carefully considering the customer’s inquiry rather than an instant automated response.
The exact delay time should be calibrated based on your company’s typical response times and customer expectations—shorter for urgent support categories, longer for general inquiries.
You can also vary the delay based on the complexity of the inquiry, which can be determined by analyzing the email length or specific keywords that indicate complexity.
This human-like timing helps maintain the illusion of personal service while still providing significantly faster responses than typical human support.
Scaling Your Customer Support AI
As your business grows, you may need to scale your automated support system to handle increasing volumes of inquiries.
The beauty of the Make.com and Gemini AI approach is that it scales seamlessly with minimal additional configuration.
To handle higher volumes, consider creating multiple scenarios for different categories of support inquiries.
You can use email filtering rules to direct different types of inquiries to different support addresses (e.g., billing@company.com, technical@company.com), each with its own specialized automation.
This categorization allows you to customize the AI prompts and knowledge base references for each support category, improving response accuracy.
For truly enterprise-scale operations, you can upgrade your Make.com plan to handle higher operation volumes and implement more complex routing logic.
The core architecture remains the same regardless of scale, making this a solution that can grow with your business from startup to enterprise.
Conclusion
Building a $7,500 customer support AI agent without code isn’t just possible—it’s remarkably straightforward using Make.com and Gemini AI.
The system we’ve created offers immediate, accurate responses to customer inquiries 24/7, dramatically reducing support costs while improving customer satisfaction.
By following the steps outlined in this guide, you can implement this solution for your business in just a few hours, with minimal ongoing maintenance required.
The ability to customize your AI agent with your specific knowledge base ensures responses remain relevant and accurate for your particular products or services.
As AI technology continues to evolve, this approach will only become more powerful, with future improvements to language models making responses increasingly indistinguishable from human support.
Start small by automating responses to your most common support inquiries, then gradually expand the system’s capabilities as you grow more comfortable with the technology.
Your customers will appreciate the rapid responses, and your support team will be freed to focus on more complex, high-value interactions rather than repetitive inquiries.
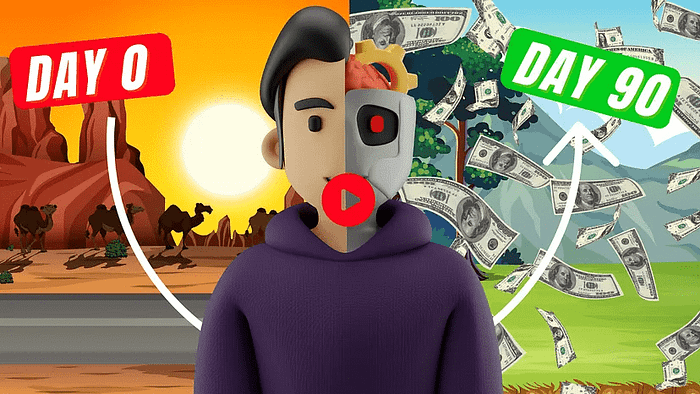
We strongly recommend that you check out our guide on how to take advantage of AI in today’s passive income economy.