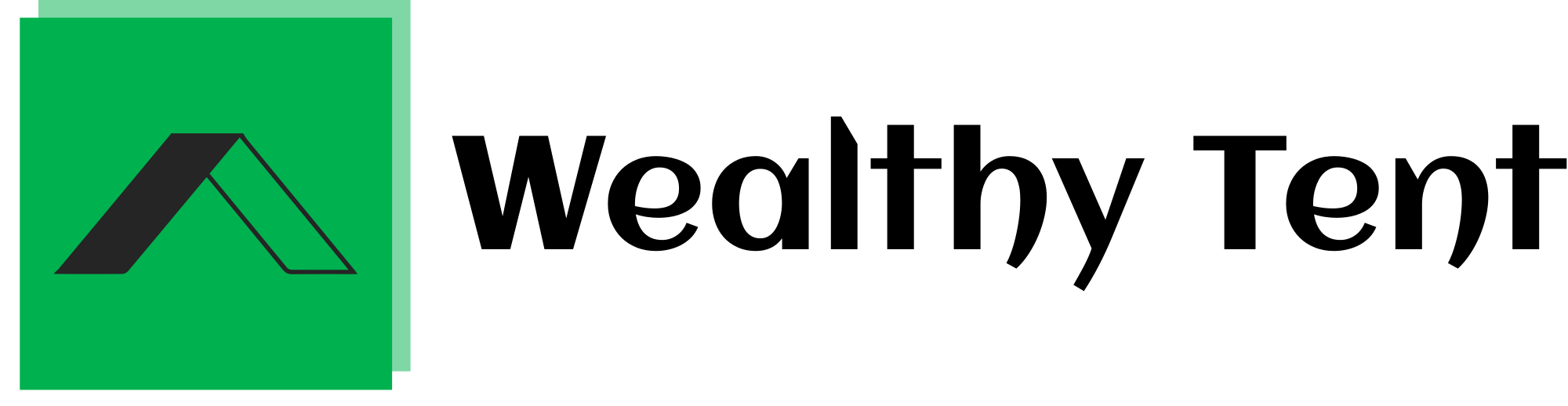How to Master Adobe Premiere Pro Video Editing
Adobe Premiere Pro is a powerful video editing software used by professionals and enthusiasts alike.
With its extensive features and capabilities, it can seem daunting for beginners to master.
However, with the right approach and guidance, anyone can become an Adobe Premiere Pro video editing pro.
In this step-by-step guide, we’ll walk you through the essential skills and techniques you need to elevate your editing game.
From understanding the interface to implementing advanced effects, we’ll cover everything you need to know to create stunning videos that captivate your audience.
Whether you’re a beginner looking to start your Adobe Premiere Pro video editing journey or an intermediate user seeking to refine your skills, this guide will provide you with the knowledge and tools to succeed.
So, let’s dive in and discover how you can unleash your creativity and become a master of Adobe Premiere Pro video editing.
We strongly recommend that you check out our guide on how to take advantage of AI in today’s passive income economy.
Table of Contents
1. Mastering the Basics
1.1 Understanding the Adobe Premiere Pro Interface
To begin your journey towards becoming an Adobe Premiere Pro video editing pro, it’s crucial to familiarize yourself with the software’s interface.
Upon launching Premiere Pro, you’ll be greeted with a workspace divided into several panels, each serving a specific purpose.
The main panels include the Project panel, where you organize your media files; the Source Monitor, where you preview and trim your clips; the Timeline, where you arrange and edit your sequences; and the Program Monitor, which displays your final edited video.
Take some time to explore these panels and understand their functions, as they will be your primary tools throughout the editing process.
By getting comfortable with the interface, you’ll be able to navigate the software more efficiently and focus on the creative aspects of Adobe Premiere Pro video editing.
1.2 Importing and Organizing Media
Once you’ve familiarized yourself with the interface, the next step is to import and organize your media files.
Premiere Pro supports a wide range of video, audio, and image formats, making it easy to work with various types of media.
To import your files, simply go to the “File” menu, select “Import,” and choose the desired files from your computer.
Alternatively, you can drag and drop your files directly into the Project panel.
After importing your media, it’s essential to organize them in a logical manner.
Create bins (folders) within the Project panel to categorize your files based on their type, scene, or any other relevant criteria.
This organization will save you time and frustration when searching for specific clips later in the editing process.
Remember, a well-organized project is key to efficient Adobe Premiere Pro video editing.
1.3 Creating a Sequence and Adding Clips
With your media files imported and organized, it’s time to create a sequence and start building your video.
A sequence is essentially a container for your edited video, where you arrange your clips in the desired order and apply effects and transitions.
To create a new sequence, go to the “File” menu, select “New,” and then choose “Sequence.”
In the New Sequence dialog box, you can select a preset that matches your video’s properties or customize the settings according to your needs.
Once your sequence is created, you can start adding clips to the Timeline.
Simply drag and drop your clips from the Project panel onto the Timeline, or use the Insert or Overwrite buttons in the Source Monitor to place them at the playhead’s current position.
As you add more clips, you can rearrange them by dragging them to different positions on the Timeline.
Remember to save your project regularly to avoid losing any progress in your Adobe Premiere Pro video editing journey.
2. Refining Your Edit
2.1 Trimming and Cutting Clips
After assembling your clips on the Timeline, the next step is to refine your edit by trimming and cutting them to the desired length.
Premiere Pro offers several tools and techniques for precise trimming and cutting.
The Razor tool allows you to split a clip into two parts at the playhead’s position, making it easy to remove unwanted sections or rearrange the order of your shots.
The Ripple Edit and Rolling Edit tools enable you to adjust the in and out points of your clips while automatically shifting the surrounding clips to maintain the overall timing of your sequence.
These tools are essential for creating a seamless and well-paced edit.
By mastering the art of trimming and cutting, you’ll be able to shape your story more effectively and keep your viewers engaged throughout your video.
Remember, precise editing is a hallmark of professional Adobe Premiere Pro video editing.
2.2 Applying Transitions and Effects
Transitions and effects are powerful tools that can elevate your Adobe Premiere Pro video editing to the next level.
Transitions help smooth the flow between clips, while effects can enhance the visual appeal and creativity of your video.
Premiere Pro offers a wide range of built-in transitions and effects, accessible through the Effects panel.
To apply a transition, simply drag it from the Effects panel onto the cut point between two clips on the Timeline.
You can adjust the duration and settings of the transition in the Effect Controls panel.
When it comes to effects, Premiere Pro provides a vast array of options, from basic color correction and video adjustments to more advanced effects like Chroma Key (green screen) and motion graphics.
Experiment with different effects to find the ones that best suit your creative vision.
However, remember to use transitions and effects judiciously, as overusing them can detract from the overall impact of your video.
2.3 Working with Audio
Audio plays a crucial role in creating a compelling video, and Adobe Premiere Pro offers a range of tools for editing and enhancing your audio.
The Essential Sound panel provides a simplified interface for adjusting audio levels, applying effects, and repairing common issues like background noise or hums.
For more advanced audio editing, you can use the Audio Track Mixer, which allows you to fine-tune the levels and panning of individual audio tracks.
Premiere Pro also supports the use of audio keyframes, enabling you to create precise volume adjustments and fades throughout your video.
When working with audio, it’s essential to maintain consistent levels and ensure that your dialogue, music, and sound effects are well-balanced.
Use headphones to monitor your audio and make adjustments as needed.
By paying attention to the audio aspect of your Adobe Premiere Pro video editing, you’ll create a more polished and professional final product.
3. Advanced Techniques and Tips
3.1 Color Correction and Grading
Color correction and grading are essential techniques for achieving a professional look in your Adobe Premiere Pro video editing projects.
Color correction involves adjusting the exposure, white balance, and other basic color properties of your clips to ensure consistency and accuracy.
The Lumetri Color panel in Premiere Pro provides a comprehensive set of tools for color correction, including color wheels, curves, and hue/saturation adjustments.
Color grading, on the other hand, is a more creative process that involves stylizing your video’s colors to evoke a specific mood or aesthetic.
Premiere Pro’s Lumetri Color panel also offers a variety of creative grading presets and tools, such as the Look Browser and the Creative tab.
By mastering color correction and grading, you can take your Adobe Premiere Pro video editing skills to new heights and create visually stunning videos that stand out from the crowd.
3.2 Using Keyframes for Animation
Keyframes are a powerful tool in Adobe Premiere Pro that allow you to create animations and dynamic effects within your video.
By setting keyframes at specific points on the Timeline, you can animate properties like position, scale, rotation, and opacity of your clips, text, or graphics.
To create an animation, simply select the clip or object you want to animate and open the Effect Controls panel.
Then, set keyframes for the desired property at different points on the Timeline by clicking the stopwatch icon next to the property name.
Adjust the values of the property at each keyframe to create the desired animation.
Premiere Pro’s Bezier handles allow you to fine-tune the interpolation between keyframes, giving you precise control over the speed and smoothness of your animations.
By incorporating keyframe animations into your Adobe Premiere Pro video editing workflow, you can add visual interest, guide the viewer’s attention, and create more engaging and dynamic videos.
3.3 Collaborating and Exporting
Collaboration is a common aspect of professional video editing projects, and Adobe Premiere Pro offers several tools to facilitate teamwork.
The Team Projects feature allows multiple editors to work on the same project simultaneously, with changes synced in real-time across all connected machines.
Premiere Pro also integrates with Adobe Creative Cloud, enabling seamless sharing of assets and projects with other team members.
When your Adobe Premiere Pro video editing project is complete, it’s time to export your final video.
Premiere Pro offers a wide range of export options, allowing you to choose the appropriate format, codec, and settings for your intended platform or delivery method.
The Export Settings dialog box provides presets for common platforms like YouTube, Vimeo, and social media, as well as the ability to create custom export settings.
Before exporting, be sure to review your video carefully, checking for any errors or inconsistencies.
Once you’re satisfied with your final edit, click the Export button and let Premiere Pro render your video.
By mastering the collaboration and export features of Adobe Premiere Pro, you’ll be able to work efficiently with others and deliver high-quality videos that meet the needs of your clients or audience.
Conclusion
Becoming an Adobe Premiere Pro video editing pro requires a combination of technical skill, creative vision, and practice.
By following this step-by-step guide, you’ve learned the essential techniques and workflows for editing videos in Premiere Pro, from mastering the basics to implementing advanced effects and animations.
Remember, the key to success in Adobe Premiere Pro video editing is to continually experiment, learn, and refine your skills.
Don’t be afraid to explore new features, try different techniques, and seek inspiration from other editors and filmmakers.
As you gain more experience and confidence in your editing abilities, you’ll develop your own unique style and approach to storytelling.
With dedication and passion, you can become an Adobe Premiere Pro video editing pro and create videos that inspire, inform, and entertain audiences around the world.
So, keep practicing, stay creative, and never stop learning.
The world of video editing is constantly evolving, and with Adobe Premiere Pro as your tool, the possibilities are endless.
FAQ
Is Premiere Pro video editor free?
No, Adobe Premiere Pro is not a free video editor.
It is a professional-level software that requires a subscription to the Adobe Creative Cloud.
However, Adobe does offer a 7-day free trial of Premiere Pro, which allows you to explore the software’s features and capabilities before committing to a subscription.
This trial period is an excellent opportunity to determine if Premiere Pro is the right video editing tool for your needs.
Keep in mind that after the trial period ends, you will need to purchase a subscription to continue using the software.
Is Adobe Premiere good for video editing?
Yes, Adobe Premiere Pro is widely regarded as one of the best video editing software options available.
It is a professional-grade tool used by filmmakers, videographers, and content creators worldwide.
Premiere Pro offers a comprehensive set of features and tools for editing, enhancing, and delivering high-quality videos.
Its powerful capabilities, such as precise editing tools, extensive color correction and grading options, and seamless integration with other Adobe applications, make it an excellent choice for both beginners and experienced editors alike.
Premiere Pro’s user-friendly interface and customizable workspace allow users to streamline their editing workflow and work efficiently on projects of any size or complexity.
What can I use Adobe Premiere Pro for?
Adobe Premiere Pro is a versatile video editing software that can be used for a wide range of projects, including:
- Short films and documentaries
- YouTube videos and vlogs
- Social media content
- Wedding and event videos
- Corporate and promotional videos
- Educational and training videos
- Music videos
- Podcasts and video podcasts
Premiere Pro’s extensive feature set and compatibility with various file formats make it suitable for projects across different industries and genres.
Whether you’re a beginner looking to create simple video edits or a professional working on complex, multi-layered projects, Premiere Pro has the tools and capabilities to meet your needs.
Its integration with other Adobe applications, such as After Effects and Audition, further expands its potential, allowing you to create stunning visual effects, motion graphics, and professional-quality audio.
How much is Adobe Premiere Pro?
Adobe Premiere Pro is available through a subscription to the Adobe Creative Cloud.
The cost of the subscription varies depending on the plan you choose and whether you opt for an annual or monthly payment.
As of 2021, the pricing for Premiere Pro is as follows:
- Individual plan (monthly): $31.49 per month
- Individual plan (annual): $20.99 per month (billed annually at $251.88)
- Business plan (annual): $33.99 per month per license (billed annually)
- Students and Teachers plan (monthly): $19.99 per month
- Students and Teachers plan (annual): $16.24 per month (billed annually at $194.88)
It’s important to note that these prices are subject to change, and Adobe may offer promotions or discounts at various times.
Additionally, the Creative Cloud subscription provides access to regular software updates, ensuring that you always have the latest features and improvements.
While the cost of Premiere Pro may seem high compared to some other video editing software options, its professional-level features and regular updates make it a worthwhile investment for serious video editors and content creators.
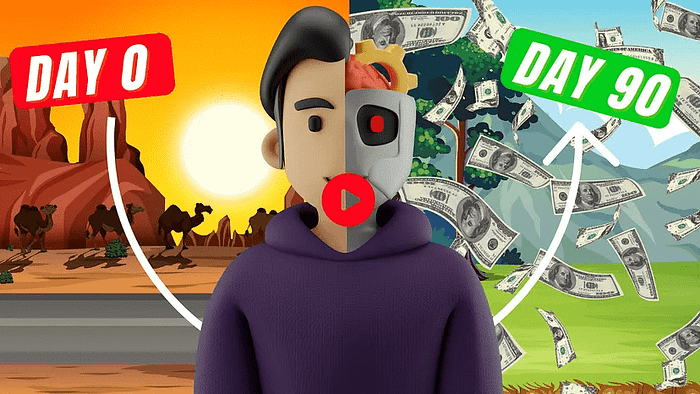
We strongly recommend that you check out our guide on how to take advantage of AI in today’s passive income economy.