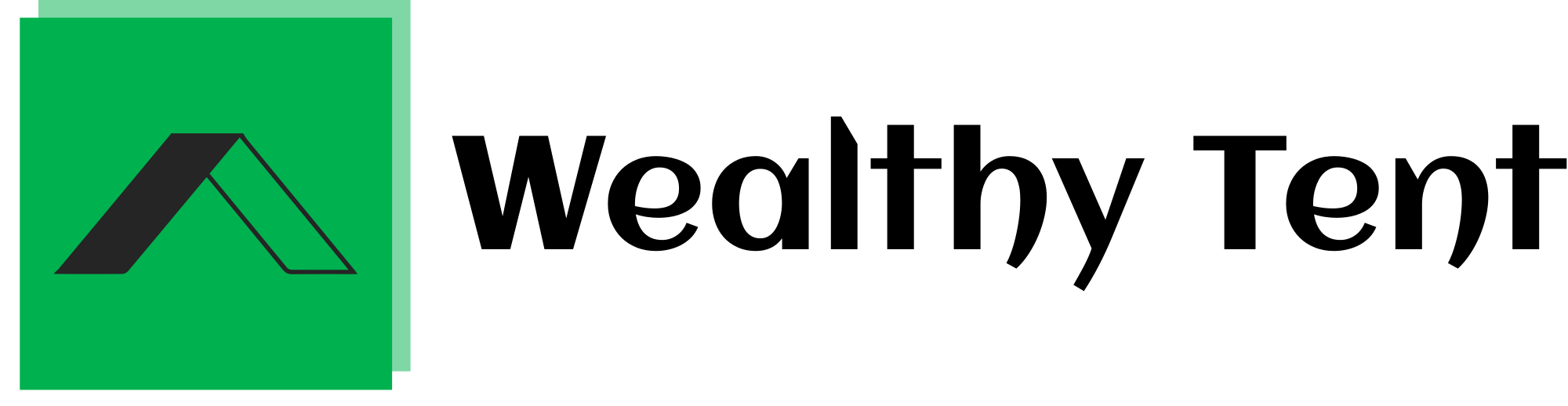In the world of video editing, efficiency is key to delivering high-quality content on time.
One of the most effective ways to speed up your editing process is by mastering video editing keyboard shortcuts.
These shortcuts allow you to perform tasks quickly and seamlessly, saving you valuable time and effort.
In this article, we’ll explore how you can become a video editing keyboard shortcuts pro and edit your videos faster than ever before.
We’ll cover essential shortcuts for popular video editing software, tips for memorizing them, and best practices for incorporating them into your workflow.
By the end of this guide, you’ll have the knowledge and skills necessary to take your video editing to the next level.
So, let’s dive in and discover how video editing keyboard shortcuts can revolutionize your editing process.
We strongly recommend that you check out our guide on how to take advantage of AI in today’s passive income economy.
Table of Contents
Essential Video Editing Keyboard Shortcuts
Adobe Premiere Pro Keyboard Shortcuts
Adobe Premiere Pro is one of the most widely used video editing software applications in the industry.
Mastering its keyboard shortcuts can significantly boost your editing speed and efficiency.
Here are some essential video editing keyboard shortcuts for Adobe Premiere Pro:
- C: Cut Tool
- V: Selection Tool
- B: Razor Tool
- N: Slip Tool
- Shift + B: Ripple Edit Tool
- J, K, L: Playback Controls
- I, O: Set In and Out Points
- Ctrl + K (Windows) or Cmd + K (Mac): Add Edit
- Shift + Ctrl + K (Windows) or Shift + Cmd + K (Mac): Add Edit to All Tracks
- Shift + / (Question Mark): Snap On/Off
By memorizing these video editing keyboard shortcuts, you’ll be able to perform common tasks quickly and effortlessly.
Final Cut Pro X Keyboard Shortcuts
Final Cut Pro X is another popular choice among video editors, especially for those working on Mac computers.
Here are some essential video editing keyboard shortcuts for Final Cut Pro X:
- A: Select Tool
- B: Blade Tool
- P: Position Tool
- Space Bar: Play/Pause
- J, K, L: Playback Controls
- I, O: Set In and Out Points
- W: Insert Edit
- E: Overwrite Edit
- D: Mark Clip as Favorite
- Command + B: Blade Selected Clip
By learning these video editing keyboard shortcuts, you’ll be able to navigate your Final Cut Pro X projects with ease and precision.
Tips for Memorizing Video Editing Keyboard Shortcuts
Learning and memorizing video editing keyboard shortcuts can seem daunting at first, but with practice and the right strategies, you’ll be able to master them in no time.
Here are some tips to help you memorize video editing keyboard shortcuts:
1. Start with the Most Frequently Used Shortcuts
Focus on learning the video editing keyboard shortcuts that you use most often in your editing process.
This will allow you to see immediate benefits and encourage you to continue learning more shortcuts.
Start with basic tasks like selecting tools, playing back footage, and making edits.
Once you’ve mastered these, move on to more advanced shortcuts for tasks like color correction, audio mixing, and effects.
2. Create a Cheat Sheet
Make a cheat sheet of the video editing keyboard shortcuts you want to learn.
Write them down on a piece of paper or create a digital document that you can easily reference while editing.
Keep your cheat sheet nearby and refer to it whenever you need to perform a specific task.
Over time, you’ll find yourself relying on the cheat sheet less and less as the shortcuts become second nature.
3. Practice, Practice, Practice
The best way to memorize video editing keyboard shortcuts is through repetition and practice.
Set aside dedicated time to practice using the shortcuts in your editing projects.
Challenge yourself to use shortcuts for tasks you normally perform with a mouse.
The more you use the shortcuts, the more ingrained they’ll become in your muscle memory.
4. Use Mnemonics and Associations
Creating mnemonics or associations can help you remember video editing keyboard shortcuts more easily.
For example, you can associate the “C” key for the Cut Tool with the word “Cut.”
Similarly, you can think of the “B” key for the Blade Tool as “Blade” or “Break.”
These mental associations will help you recall the shortcuts more quickly when you need them.
5. Customize Your Keyboard Shortcuts
Most video editing software allows you to customize your keyboard shortcuts to suit your preferences.
If you find that certain default shortcuts don’t work well for you, consider remapping them to keys that feel more intuitive.
This can help you memorize the shortcuts more easily and make your editing workflow more comfortable and efficient.
Best Practices for Using Video Editing Keyboard Shortcuts
Now that you know some essential video editing keyboard shortcuts and tips for memorizing them, let’s explore some best practices for incorporating them into your editing workflow.
1. Keep Your Hands on the Keyboard
One of the main benefits of using video editing keyboard shortcuts is that they allow you to keep your hands on the keyboard, reducing the need to switch between the keyboard and mouse.
This can save you time and help you maintain a more efficient editing rhythm.
Try to use keyboard shortcuts for as many tasks as possible, and only reach for the mouse when absolutely necessary.
2. Organize Your Project with Bins and Labels
Organizing your video editing project with bins and labels can help you navigate your footage more quickly and easily.
Use keyboard shortcuts to create new bins, apply labels, and move clips between bins.
This will help you keep your project tidy and make it easier to find the footage you need when you need it.
3. Use Markers for Quick Navigation
Markers are a useful tool for quickly navigating your timeline and identifying key points in your footage.
Use keyboard shortcuts to add markers at important moments, such as the start of a new scene or a key sound effect.
You can then use shortcuts to jump between markers, making it easy to find and edit specific sections of your video.
4. Take Advantage of Trimming Shortcuts
Trimming is an essential part of the video editing process, and keyboard shortcuts can make it much faster and more precise.
Use shortcuts to trim the start and end points of your clips, make ripple edits, and perform slip and slide edits.
These shortcuts will help you fine-tune your edits and create a polished final product.
5. Master the Art of Playback
Playback is a crucial aspect of video editing, and keyboard shortcuts can help you navigate your timeline more efficiently.
Use shortcuts to play forward and backward, pause playback, and scrub through your footage.
Familiarize yourself with the J, K, and L keys for precise playback control.
By mastering playback shortcuts, you’ll be able to review your edits and make adjustments more quickly.
Conclusion
Video editing keyboard shortcuts are a powerful tool for streamlining your editing process and becoming a more efficient editor.
By learning essential shortcuts for your preferred video editing software, practicing regularly, and incorporating best practices into your workflow, you’ll be able to edit your videos faster and with greater precision.
Remember to start with the most frequently used shortcuts, create a cheat sheet, and use mnemonics and associations to help you memorize them.
Don’t be afraid to customize your shortcuts to suit your needs and preferences.
With dedication and practice, you’ll soon find yourself navigating your editing projects with ease, thanks to the power of video editing keyboard shortcuts.
Embrace the learning process, and watch your editing skills soar to new heights.
Happy editing!
FAQ
What are keys in video editing?
In video editing, keys refer to keyboard shortcuts that allow editors to perform specific tasks quickly and efficiently.
These keys are usually assigned to common editing functions, such as cutting, trimming, adding effects, or navigating the timeline.
By using keys, editors can save time and streamline their workflow, as they don’t need to rely on the mouse for every action.
Keys in video editing are essential tools for professionals and enthusiasts alike, as they help to speed up the editing process and improve overall productivity.
What is the shortcut key for editing?
The shortcut key for editing can vary depending on the specific video editing software you are using.
However, some common editing shortcuts include:
- Ctrl + C (Windows) or Cmd + C (Mac): Copy
- Ctrl + V (Windows) or Cmd + V (Mac): Paste
- Ctrl + X (Windows) or Cmd + X (Mac): Cut
- Ctrl + Z (Windows) or Cmd + Z (Mac): Undo
- Ctrl + Shift + Z (Windows) or Cmd + Shift + Z (Mac): Redo
- Ctrl + B (Windows) or Cmd + B (Mac): Bold text (in text editors)
- Ctrl + I (Windows) or Cmd + I (Mac): Italic text (in text editors)
It’s important to familiarize yourself with the specific shortcuts for your chosen video editing software to optimize your editing process.
What is the shortcut key for video?
The shortcut key for video can vary depending on the specific action you want to perform and the video editing software you are using.
Some common video-related shortcuts include:
- J: Reverse playback
- K: Pause playback
- L: Forward playback
- I: Set In point
- O: Set Out point
- Ctrl + K (Windows) or Cmd + K (Mac): Add edit point
- Ctrl + Shift + K (Windows) or Cmd + Shift + K (Mac): Add edit point to all tracks
- Spacebar: Play/Pause
These shortcuts are commonly used in video editing software like Adobe Premiere Pro and Final Cut Pro X.
However, it’s always a good idea to consult your software’s documentation or keyboard shortcuts guide for a comprehensive list of video-related shortcuts.
What is Ctrl F9?
The function of the Ctrl + F9 keyboard shortcut can vary depending on the application you are using.
In some cases, it may not have a specific function assigned to it.
However, here are a few examples of what Ctrl + F9 can do in different contexts:
- In Microsoft Word, Ctrl + F9 is used to insert an empty field or a field code.
- In some video editing software, such as Adobe Premiere Pro, Ctrl + F9 is used to insert a new sequence marker on the timeline.
- In certain IDEs (Integrated Development Environments) or text editors, Ctrl + F9 might be used for debugging purposes or to set a breakpoint.
If you are unsure about the function of Ctrl + F9 in a specific application, it’s best to consult the software’s documentation or help resources for more information.
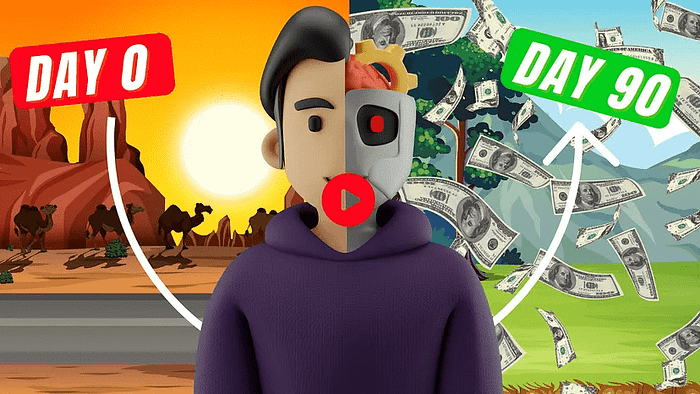
We strongly recommend that you check out our guide on how to take advantage of AI in today’s passive income economy.