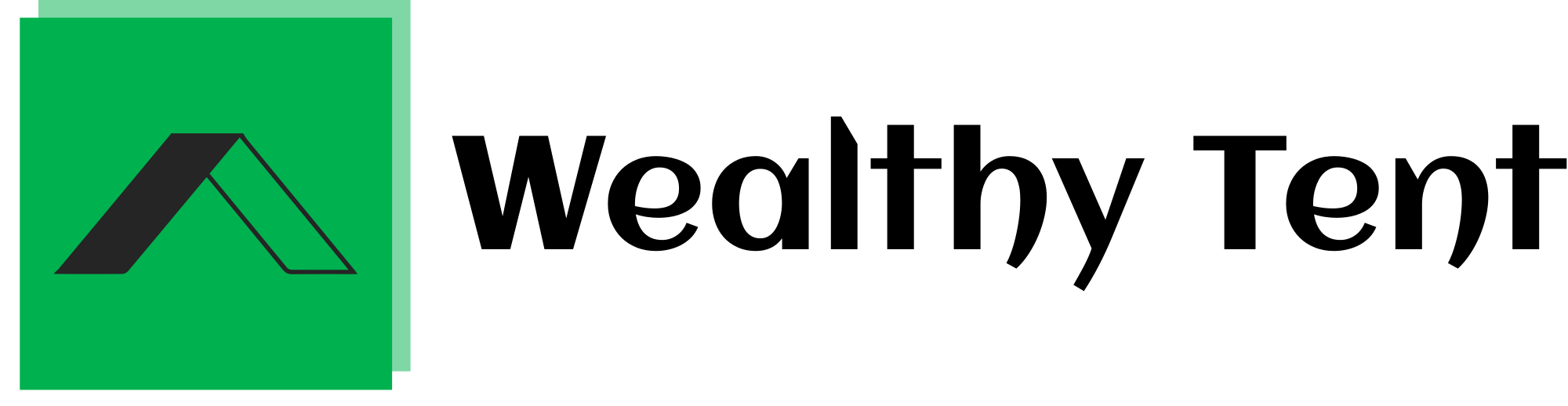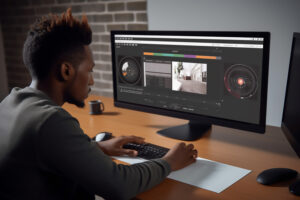As a video editor, you know that time is of the essence.
Every second saved during the editing process means more time for creativity and polishing your final product.
That’s where video editing keyboard shortcuts come in.
By utilizing these handy shortcuts, you can streamline your workflow and focus on what really matters – crafting a compelling story through your edits.
In this article, we’ll explore the 10 best video editing keyboard shortcuts that every editor should have in their toolkit.
From basic navigation to advanced techniques, these shortcuts will help you work faster and more efficiently.
Let’s dive in and discover how these video editing keyboard shortcuts can revolutionize your editing process.
We strongly recommend that you check out our guide on how to take advantage of AI in today’s passive income economy.
Table of Contents
1. Speed Up Your Timeline Navigation
One of the most basic yet essential video editing keyboard shortcuts is the ability to navigate your timeline quickly.
Instead of reaching for your mouse or trackpad, use the J, K, and L keys to control playback.
Pressing J will rewind your footage, K will pause, and L will fast-forward.
The more you tap these keys, the faster your playback speed will be.
This shortcut is universal across most video editing software, making it a must-know for any editor.
By mastering this shortcut, you’ll be able to review your edits and make precise adjustments in a fraction of the time.
2. Make Precise Edits with Trimming Shortcuts
Trimming is a fundamental part of the editing process, and video editing keyboard shortcuts can make it a breeze.
In most software, you can use the I and O keys to set your in and out points, respectively.
This allows you to quickly mark the portion of a clip you want to keep or remove.
Once you’ve set your in and out points, you can use the \ key to trim the clip at the playhead’s current position.
If you need to make more precise adjustments, hold down the Shift key while pressing I or O to nudge your in or out point by one frame at a time.
These trimming shortcuts will help you make accurate edits without the need for time-consuming mouse clicks.
3. Effortlessly Add and Adjust Keyframes
Keyframes are essential for creating dynamic and engaging video content, and video editing keyboard shortcuts can simplify the process of adding and adjusting them.
In Adobe Premiere Pro, for example, you can press Ctrl+Click (Windows) or Command+Click (Mac) on a clip to add a keyframe at the playhead’s current position.
To adjust existing keyframes, you can use the P and N keys to jump to the previous or next keyframe, respectively.
If you need to fine-tune the timing of your keyframes, hold down the Shift key while pressing P or N to move the playhead by one frame at a time.
By using these shortcuts, you can quickly add and adjust keyframes to create smooth transitions, animations, and other effects.
Mastering Advanced Video Editing Keyboard Shortcuts
4. Quickly Apply and Adjust Effects
Applying and adjusting effects is another area where video editing keyboard shortcuts can save you significant time.
In most software, you can press Shift+E to open the Effects panel, then use the arrow keys to navigate through the available options.
Once you’ve found the effect you want, press Enter to apply it to the selected clip.
To adjust the effect’s parameters, press Shift+T to open the Effect Controls panel.
From there, you can use the arrow keys to navigate through the available options and make adjustments as needed.
By using these shortcuts, you can experiment with different effects and fine-tune your edits without getting bogged down in menus and dialog boxes.
5. Streamline Your Audio Editing
Audio editing is a critical component of the video editing process, and video editing keyboard shortcuts can help you work more efficiently.
In Adobe Premiere Pro, for example, you can press Shift+A to open the Audio Clip Mixer.
From there, you can use the arrow keys to navigate through the available tracks and make adjustments to volume, panning, and other parameters.
If you need to add keyframes to your audio, you can use the same shortcuts as mentioned earlier (Ctrl+Click or Command+Click to add a keyframe, P and N to navigate between keyframes).
By using these shortcuts, you can quickly balance your audio levels, add fades and transitions, and ensure that your sound design is on point.
6. Efficiently Manage Your Project Files
Managing project files is an often-overlooked aspect of video editing, but it’s essential for staying organized and efficient.
Video editing keyboard shortcuts can help you navigate your project files more quickly and easily.
In most software, you can press Ctrl+I (Windows) or Command+I (Mac) to import files into your project.
To search for specific files, press Ctrl+F (Windows) or Command+F (Mac) to open the search dialog.
If you need to quickly access a specific folder or bin, you can create a custom keyboard shortcut in your editing software’s preferences.
By using these shortcuts, you can keep your project files organized and easily accessible, saving you time and frustration in the long run.
7. Enhance Your Editing with Markers
Markers are a powerful tool for organizing your timeline and communicating with collaborators, and video editing keyboard shortcuts can help you use them more efficiently.
In most software, you can press M to add a marker at the playhead’s current position.
To navigate between markers, press Shift+M to jump to the next marker, or Ctrl+Shift+M (Windows) or Command+Shift+M (Mac) to jump to the previous marker.
If you need to add comments or notes to a marker, press Ctrl+Alt+M (Windows) or Command+Option+M (Mac) to open the marker dialog box.
By using these shortcuts, you can quickly add and navigate markers to keep your project organized and streamline your collaboration with others.
Customizing Your Video Editing Keyboard Shortcuts
8. Create Your Own Shortcuts
While the built-in video editing keyboard shortcuts are incredibly useful, sometimes you may find that you need a custom shortcut for a specific task.
Most video editing software allows you to create your own keyboard shortcuts to suit your unique workflow.
To create a custom shortcut in Adobe Premiere Pro, for example, go to Edit > Keyboard Shortcuts (Windows) or Premiere Pro > Keyboard Shortcuts (Mac).
From there, you can search for the specific command you want to assign a shortcut to, then click in the shortcut field and press the desired key combination.
By creating your own shortcuts, you can optimize your editing workflow and save even more time.
9. Use Shortcut Overlays for Easy Reference
With so many video editing keyboard shortcuts to remember, it can be helpful to have a quick reference guide on hand.
Many video editing programs offer shortcut overlays that display the available shortcuts for a specific panel or tool.
In Adobe Premiere Pro, for example, you can press Ctrl+Shift+H (Windows) or Command+Shift+H (Mac) to display the shortcut overlay for the current panel.
This overlay will show you all the available shortcuts for that panel, making it easy to find the one you need.
By using these shortcut overlays, you can quickly refresh your memory and discover new shortcuts that can help you work more efficiently.
10. Customize Your Keyboard for Optimal Efficiency
If you’re serious about optimizing your video editing workflow, you may want to consider customizing your keyboard for maximum efficiency.
Many video editors use specialized keyboards with dedicated shortcut keys for common editing tasks.
These keyboards often include color-coded keycaps and custom layouts that make it easier to find and use the shortcuts you need.
Some popular options include the Editors Keys backlit keyboard for Adobe Premiere Pro and the Logickeyboard for DaVinci Resolve.
By investing in a customized keyboard, you can take your video editing keyboard shortcuts to the next level and work more efficiently than ever before.
Conclusion
Video editing keyboard shortcuts are an essential tool for any video editor looking to work faster and more efficiently.
By mastering these shortcuts, you can streamline your workflow, save time, and focus on what really matters – crafting compelling stories through your edits.
From basic navigation to advanced techniques, the 10 best video editing keyboard shortcuts covered in this article will help you take your editing skills to the next level.
Remember to experiment with custom shortcuts and specialized keyboards to find the workflow that works best for you.
With practice and persistence, you’ll be amazed at how much more productive and creative you can be by leveraging the power of video editing keyboard shortcuts.
FAQ
What are keys in video editing?
In video editing, keys refer to keyboard shortcuts that allow editors to perform specific actions or tasks more efficiently. These shortcuts are combinations of keys that, when pressed together, execute a command within the video editing software. Using keyboard shortcuts can significantly speed up the editing process and improve workflow by reducing the need to navigate through menus and buttons with a mouse or trackpad.
What is the shortcut key for editing?
The shortcut keys for editing vary depending on the specific video editing software you are using and the task you want to perform. However, some common editing shortcuts include:
- Ctrl+C (Windows) or Command+C (Mac) for copying a selected clip
- Ctrl+V (Windows) or Command+V (Mac) for pasting a copied clip
- Ctrl+Z (Windows) or Command+Z (Mac) for undoing the last action
- Ctrl+Y (Windows) or Command+Y (Mac) for redoing the last undone action
- Ctrl+S (Windows) or Command+S (Mac) for saving the project
It’s essential to familiarize yourself with the specific shortcuts for your chosen video editing software to optimize your editing workflow.
What is the shortcut key for video?
The shortcut key for video can refer to various actions, depending on the context and the video editing software you are using. Some common video-related shortcuts include:
- J, K, and L keys for controlling playback (reverse, pause, and forward, respectively)
- I and O keys for setting in and out points on a clip
- Spacebar for playing or pausing the video
- Arrow keys for frame-by-frame navigation
- Ctrl+K (Windows) or Command+K (Mac) for adding a cut at the playhead position
Consult your video editing software’s documentation or help resources to learn more about the specific video-related shortcuts available.
What does Ctrl K do in Premiere?
In Adobe Premiere Pro, the Ctrl+K (Windows) or Command+K (Mac) shortcut is used to add a cut at the playhead’s current position on the selected clip or sequence. This shortcut is particularly useful when you need to quickly split a clip into two parts without using the Razor tool. After splitting the clip, you can delete, move, or adjust the resulting parts independently. Using the Ctrl+K or Command+K shortcut can save time and streamline your editing workflow in Premiere Pro.
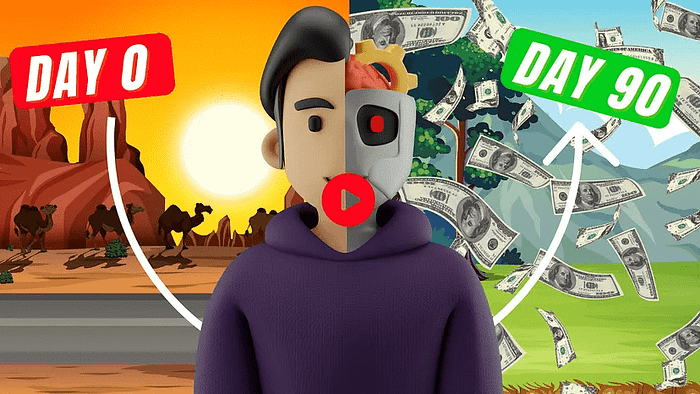
We strongly recommend that you check out our guide on how to take advantage of AI in today’s passive income economy.